-
8. 스냅시드 필터값 공유Design 2024. 6. 5. 09:13반응형
오늘은 본격적으로 스냅시드 사진 보정 필터값을 공유드리려고 합니다.
제가 앞서 말씀드린 것처럼, 본인 취향이 있어야 사진 보정이 원활 할 수 있습니다.
이전에 한 번 제 취향의 작가님들을 공유드렸는데요. 이전에 보여드린 취향이 다소 어둡고, 필름느낌이 강하게 나는 따뜻한 톤이라면, 이번에 공유드리는 취향은 밝고, 안개낀듯한 필름의 느낌입니다.



출처: Instagram @room.kim 이 위의 사진을 저의 목표로 삼아 필터값을 조정해보려고합니다.
참고로 이 위의 사진은 필터로 보정한것이 아니라 카메라 자체 필터를 쓴 것이기 때문에, 실제 보정을 비슷하게 해보려고해도 완전 똑같지 않음을 감안 부탁드립니다.
먼저 제 필터의 결과물들을 보여드립니다.
가장 왼쪽이 그냥 아이폰으로 찍은 사진이고 가운데가 오늘 소개해드릴 필터를 적용한 값
가장 마지막이 제가 좋아하는 또 다른 취향의 필터를 적용한 값입니다.



(좌)일반 / (가운데) 흰필름 필터1 / (우) 어두운 필터2 앞서 말씀드린 것처럼, 사진이 찍히는 상황은 모두 동일하지 않기 때문에 무조건적으로 미세보정이 필요합니다.
오늘 제가 알려드린 필터값을 적용하셔도 사진에 잘 붙지 않는 경우가 많을 거에요.
이 경우 포기하시지 말고 꼭 미세조정을 해보세요. 자 그럼 시작해보겠습니다!
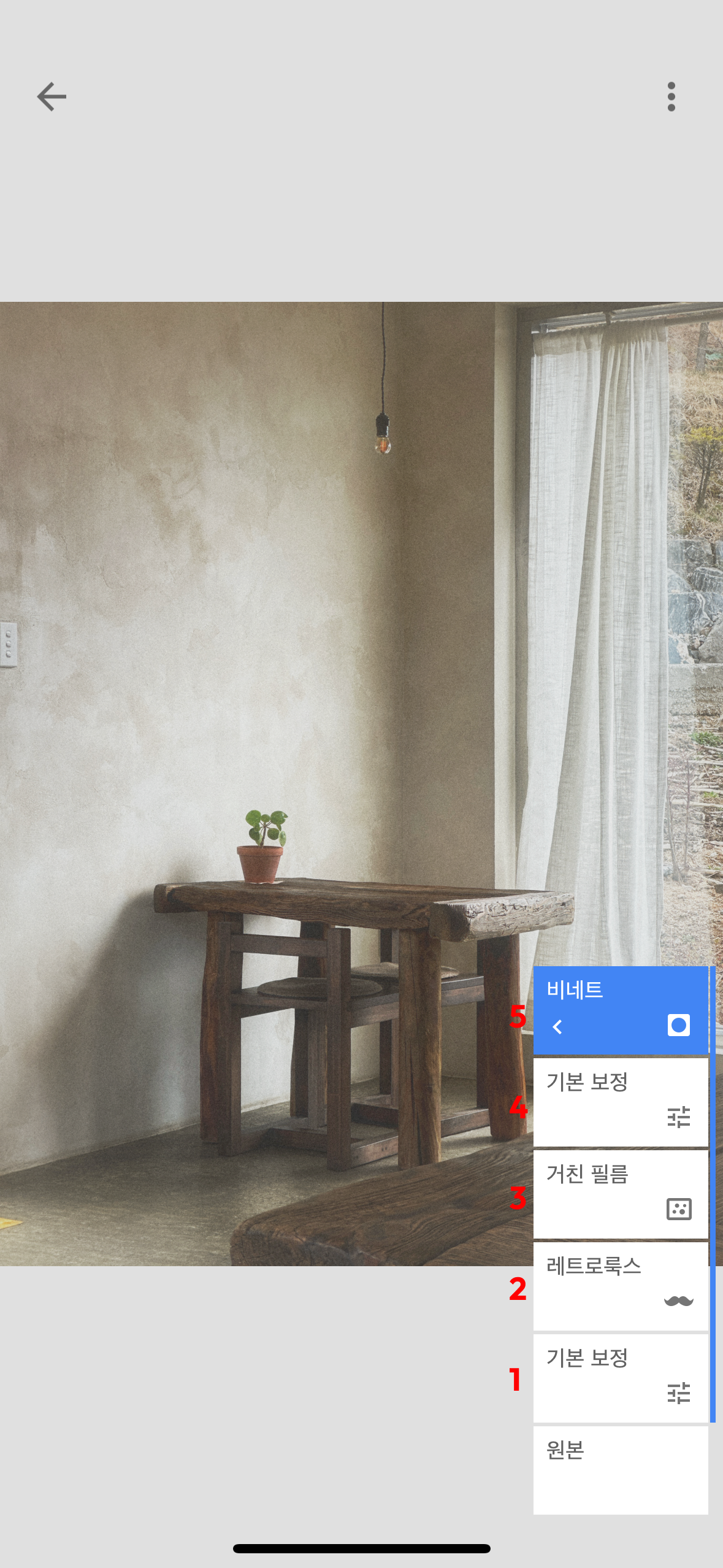
총 5단계를 보정해야합니다. 1. 기본 보정도구를 열어서 아래와 같이 값을 조정합니다.
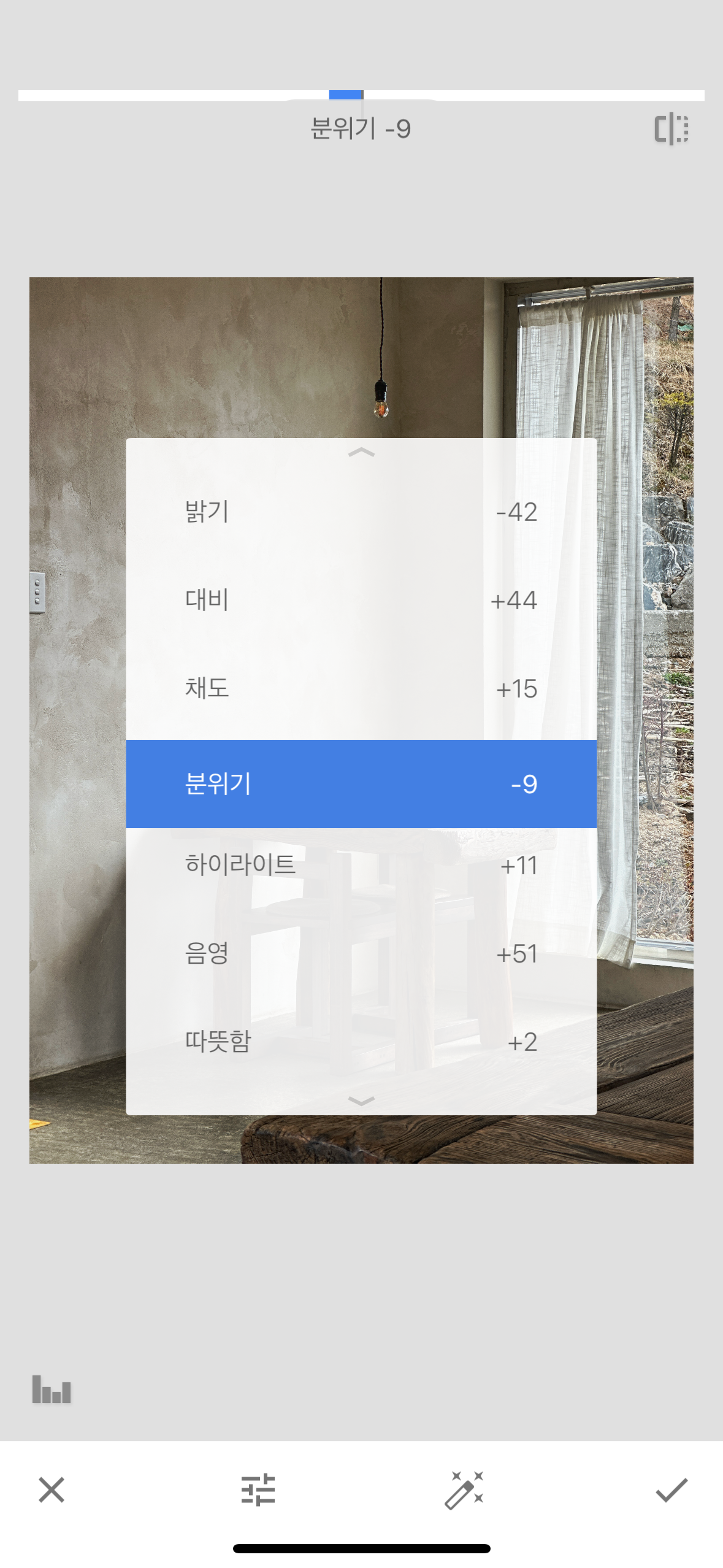
2. 레트로룩스를 눌러 2번 째 색상을 설정하고, 다시 채도와 빛샘을 보정합니다.

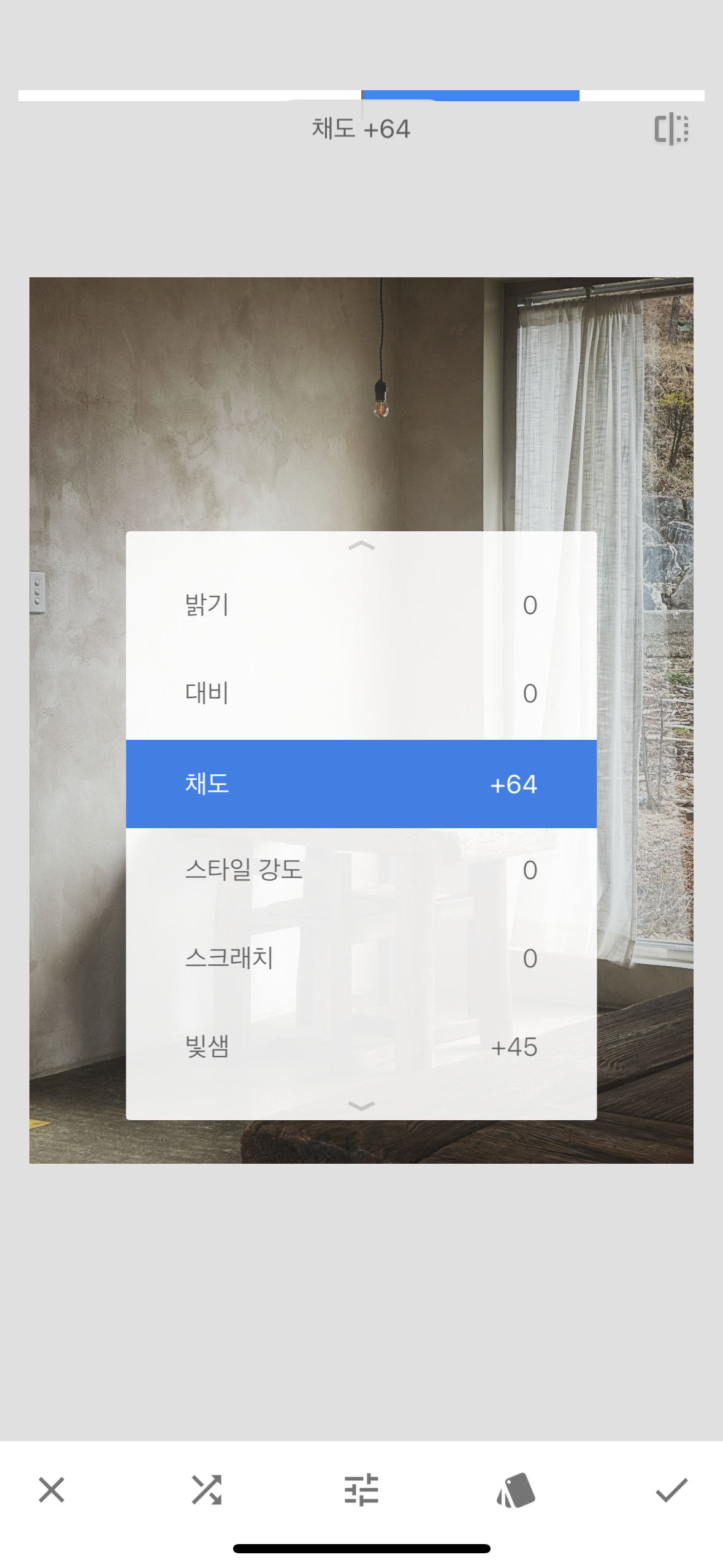
빛샘 효과를 넣으면 채도가 많이 떨어지기 때문에 채도를 계속 높여줍니다. 3. 그레인 값을 주기 위해 거친필름을 선택합니다. 저는 X01을 선택했지만, 어차피 스타일 강도는 0으로 할 것이고, 입자값만 줄 것이라 아무거나 선택해도 상관없습니다.


거친필름은 그레인을 주기 위해서만 사용되었습니다.필름 카메라 느낌을 낼 때 거친필름을 자주 사용합니다. 4. 다시 한번 기본보정값으로 채도를 올려줍니다.

떨어진 채도를 다시 한 번 높여줍니다. 5. 조금더 밝은 이미지를 위해 비네트값으로 바깥자리를 조금더 밝게 해줍니다.
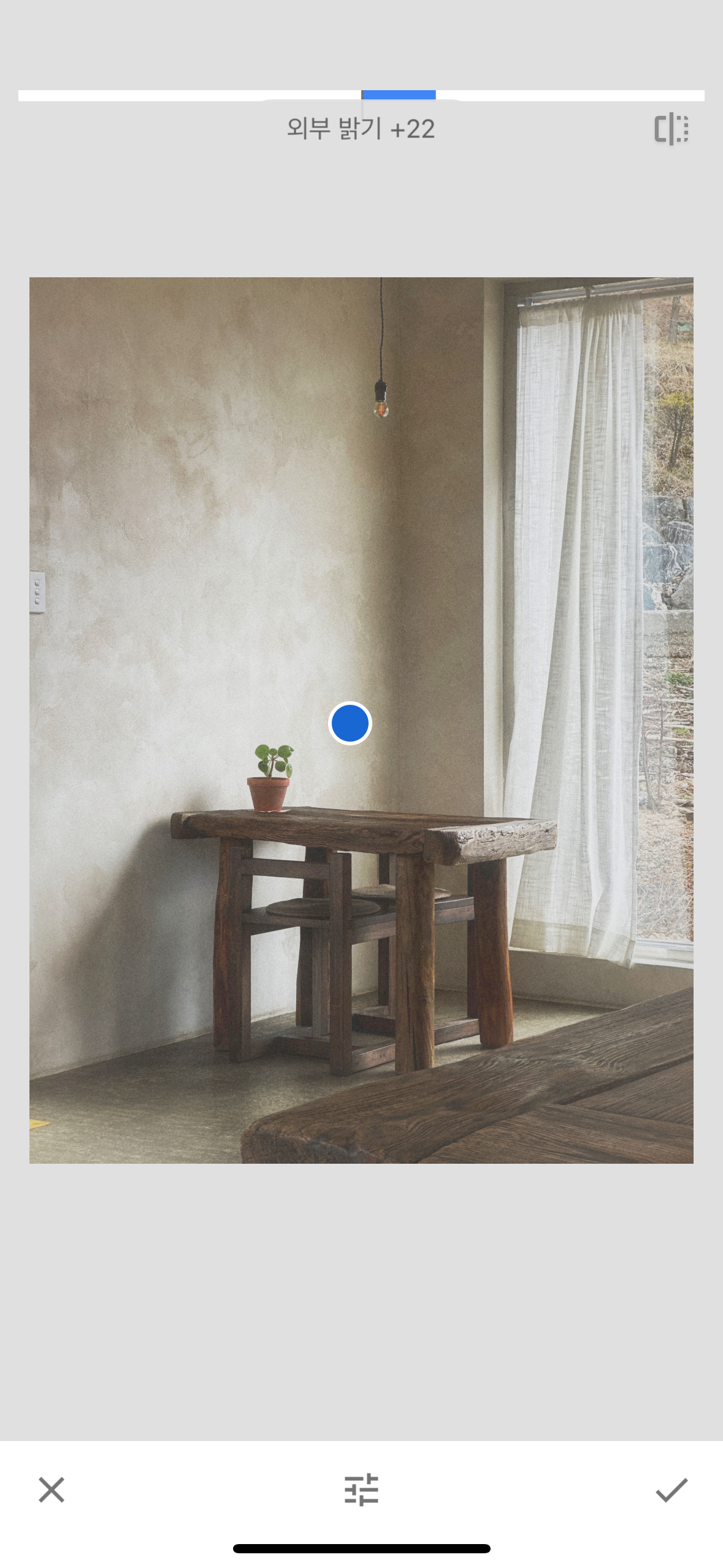
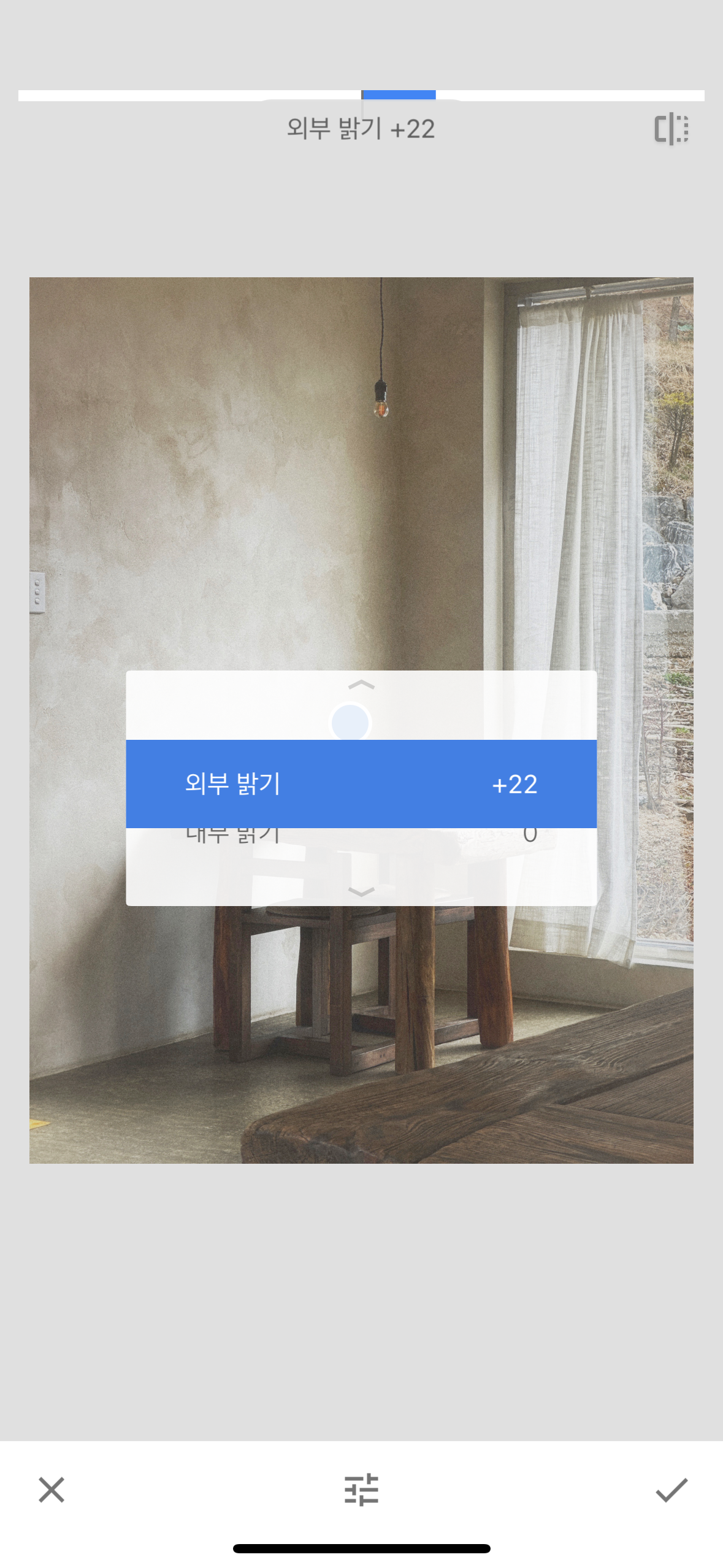
비네팅을 할때는 가운데 중심점을 찍고 그 주변부를 조정해줄 수 있습니다. 이렇게 조정하고 나면 결과물이 아래와 같이 바뀝니다.


(좌)보정 전 (우)보정 후 위 값으로 조정해서 얻은 사진들을 공유드려요.
해당 필터를 입히고 조금씩 미세 조정을 했습니다.
어떠신가요 가장 위 사진과 조금 비슷한 느낌이 드시나요?
분위기가 완전 같지는 않지만 제가 초반에 원했던 희뿌연 느낌의 카메라필름 느낌을 조금 얻을 수 있었습니다.



이 필터는 야외 자연광에서 채도가 다양한 사진들과 잘 붙습니다.
제가 필터를 적용한 사진들을 보시면 아시겠지만 하늘, 숲 등 채도가 높은 사진들에 더 잘 붙는 필터에요.
물론 사진찍는 상황과 빛의 세기 등이 모두 다르기 떄문에 미세조정이 필요했지만, 이 필터를 기본으로 조금씩 미세 조정을 한 것이랍니다. 그리고 미세 조정시 기준은 제가 가장 위에 소개해드린 사진이었어요.
기준이 되는 사진과 계속비교하면서 사진 필터를 만들어 나가면 됩니다.
그렇기 때문에 기준이 되는 본인의 취향과 관련된 사진이 정말 중요합니다!
그럼 내일도 다른 필터로 함께 돌아올게요!
반응형'Design' 카테고리의 다른 글
9. 리코 GR3X 구매 전 비교했던 카메라들 (1) 2025.03.23 [브랜딩] 저는 브랜딩을 하는 사람입니다. (1) 2024.11.27 7. 사진보정 기본 용어 (3) (0) 2024.06.04 6. 사진보정 기본 용어 (2) (0) 2024.06.03 5. 사진보정 기본 용어 (0) 2024.06.01